컴퓨터에서 작업을 하다보면 단축키를 써가며 애를 쓰지만 한계가 있다. 그래서 놀고 있는 노트북이 있어서 활용을 해보려 한다. 이게 무선으로 가능하다니! 참으로 세상 좋아졌다. 첫 번째 화면에서 실질적인 작업을 수행 하고 두 번째 화면에서 관련 정보를 살펴보면서 일을 할 수 있다. 이렇게 되면 작업의 생산성과 효율성의 놀라운 상승효과가 나타난다.
필요사항 : 윈도우10이 설치되고 무선랜이 있는 노트북 2개
안쓰는 노트북 모니터로 활용하기
듀얼모니터 사용시 이점
듀얼 모니터 시스템의 이점은 다음과 같습니다.
- 생산성 향상: 여러 작업을 동시에 진행할 수 있어 전체적인 작업 효율성이 증가합니다.
- 멀티태스킹 향상: 한 화면에서 작업하던 것을 두 화면으로 나누어 관리함으로써 집중력과 작업 속도를 높입니다.
- 창의력 증진: 다양한 정보를 동시에 볼 수 있게 되며, 이를 활용하여 창의적인 아이디어를 더 잘 발굴할 수 있습니다.
- 삶의 질 향상: 생산성이 높아짐으로써 업무의 질과 삶의 만족도가 함께 상승합니다.
듀얼모니터 설정하기
PC에 화면 표시
설정 > 시스템 > PC에 화면 표시로 클릭하고 들어갑니다.
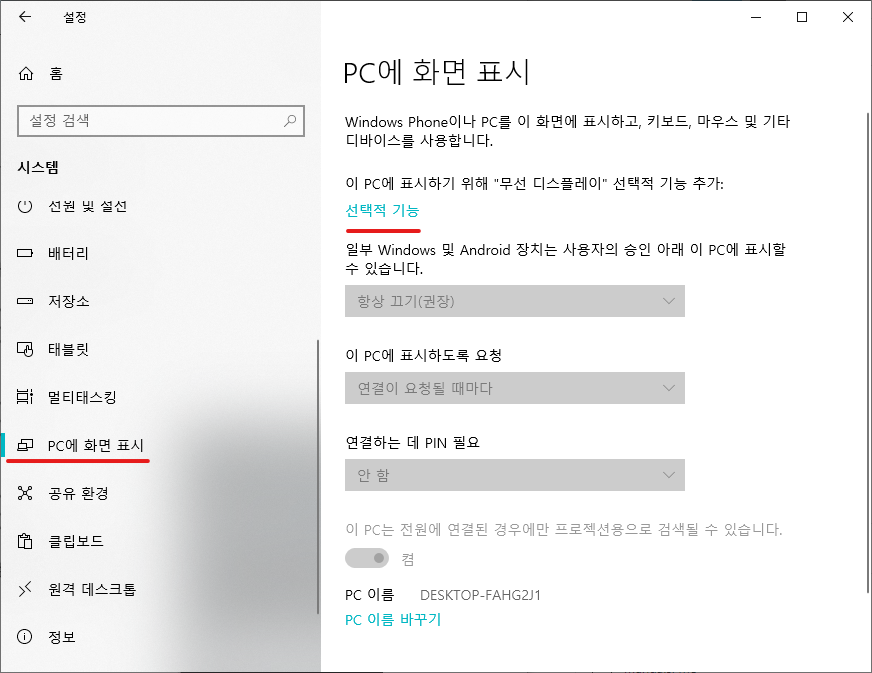
아래의 사진과 같이 선택적기능을 선택하고 들어가서 기능 추가를 할 겁니다.
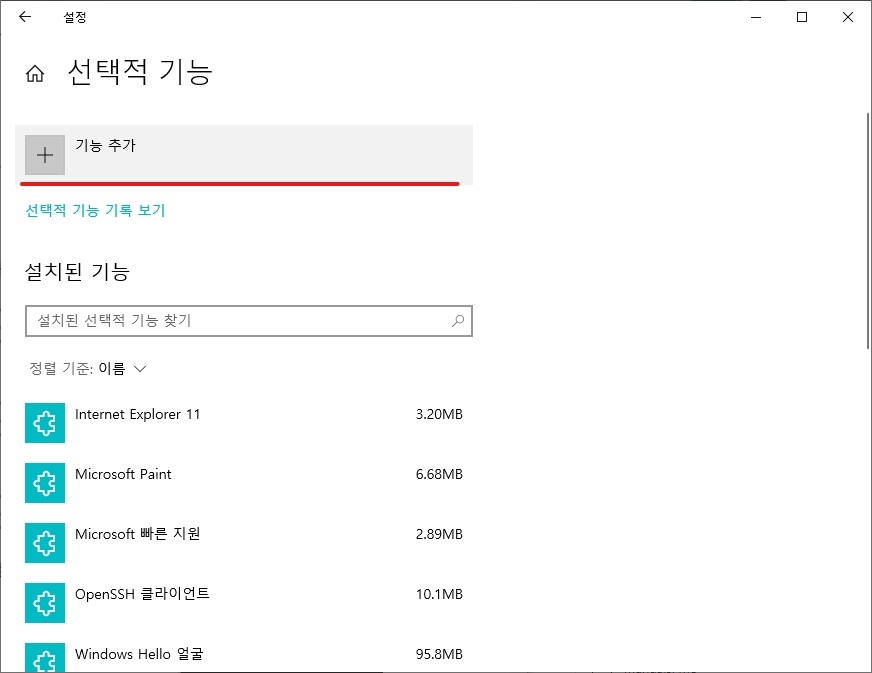
기능 추가를 누르고 무선 디스플레이를 찾아서 설치를 해주십시오.
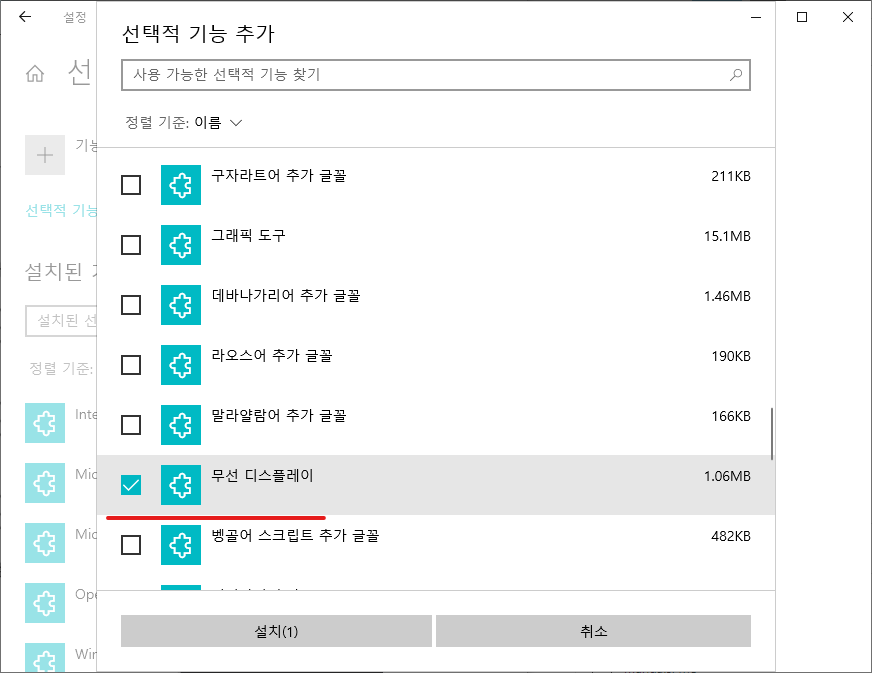
설치가 완료가 되면 리부팅을 합니다.
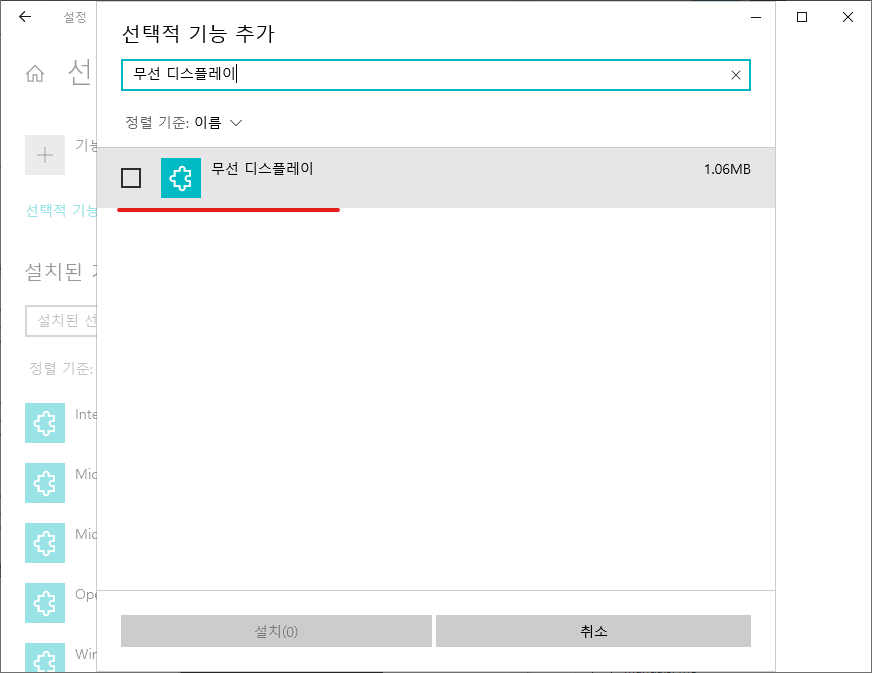
디스플레이 무선연결 준비
- 리부팅이 완료되면 다시 설정 > 시스템 > PC에 화면 표시를 클릭하고 들어갑니다.
- 그러면 선택적 기능이 라고 써 있던 부분이 이 PC에 표시하기 위해 연결 앱 시작 이라고 바뀌었을 겁니다.
- PC에 표시하기 위해 연결 앱 시작을 클릭하세요.
- 아래와 같은 화면이 보이면 준비가 완료 된 것 입니다.
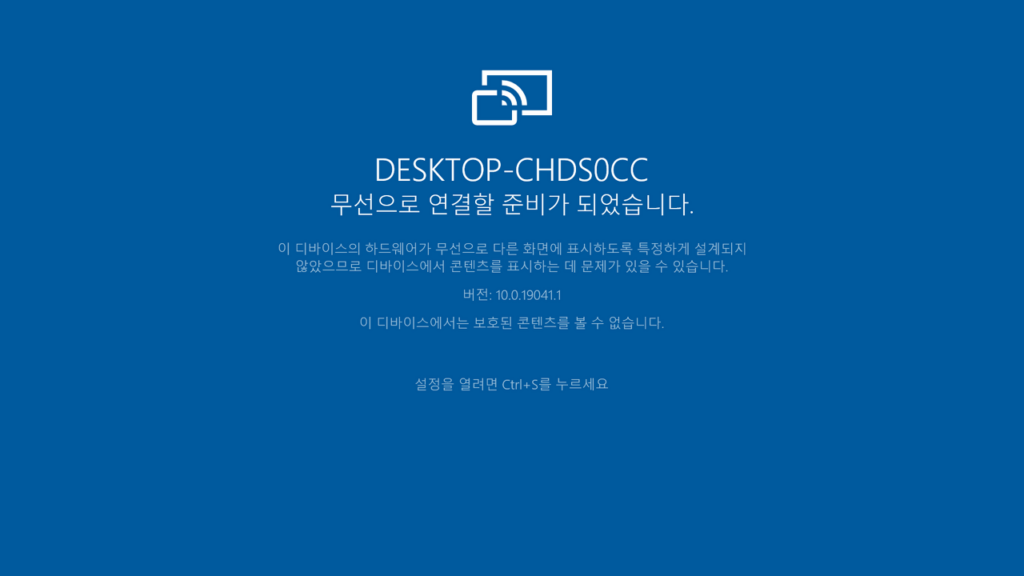
디스플레이 설정
- 그럼 다시 설정 > 시스템 > 디스플레이를 클릭 하고 들어가서 살짝 화면을 내리면 무선 디스플레이에 연결이라고 나옵니다.
- 여기를 클릭하시면 연결할 수 있는 장치를 찾습니다.
- 내가 원하던 노트북이 나오면 연결 하시면 끝입니다.
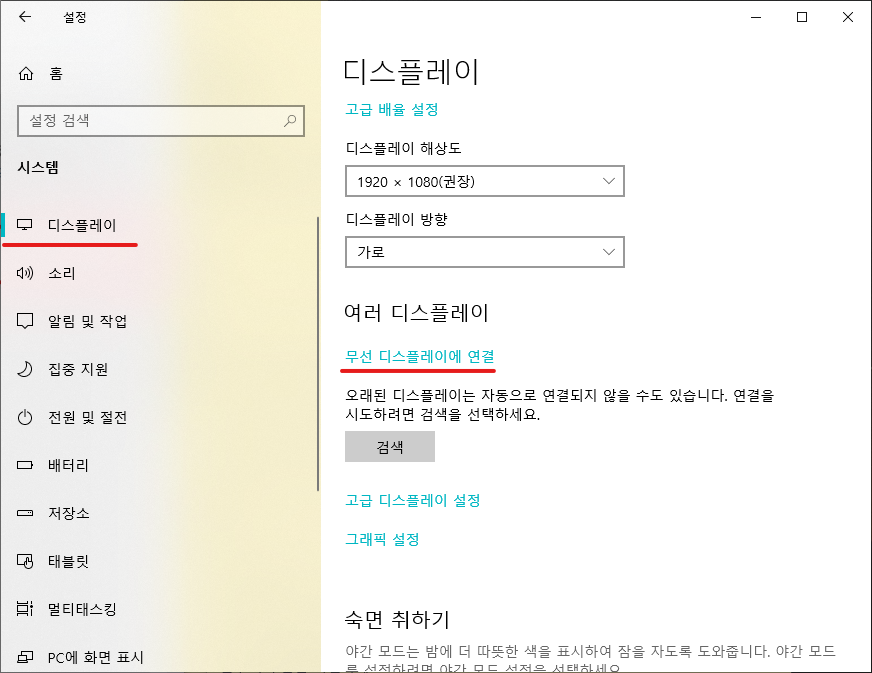
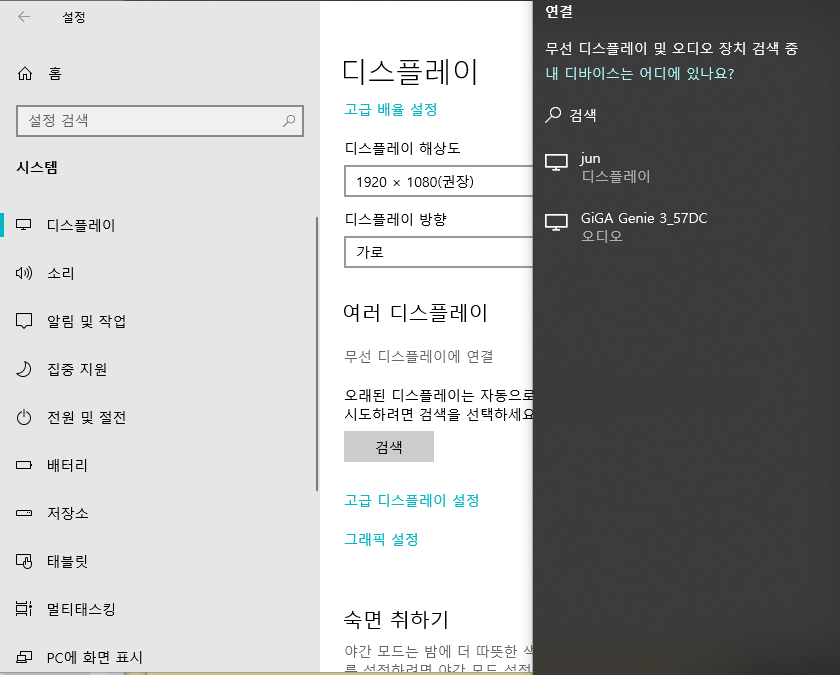
디스플레이 확장
- 설정 > 시스템 > 디스플레이에서 다중 디스플레이를 디스플레이 확장으로 변경 해주면 원하는 듀얼 모니터로 사용이 가능합니다.
- 마지막으로 두번째 모니터에서 메서지가 뜨는데 사용허가를 해주시면 됩니다.
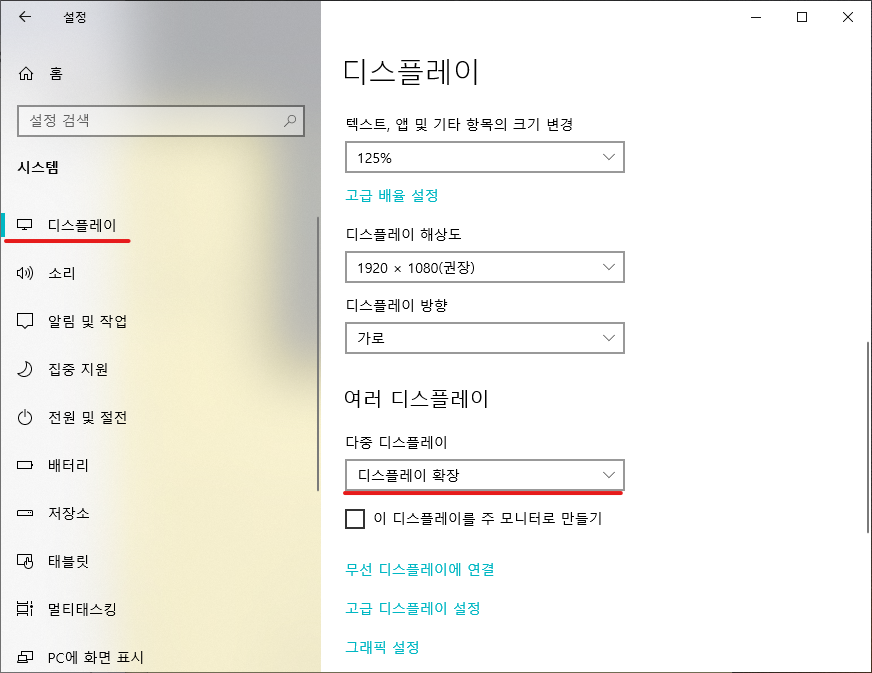
마무리
결론적으로, 두 번째 모니터를 사용하여 듀얼모니터 시스템을 구축함으로써 이를 통해 작업을 동시에 진행하며 전체적인 생산성과 효율성을 크게 향상시킬 수 있습니다. 다양한 정보를 한눈에 볼 수 있어 창의력과 사고의 확장성도 높아지게 됩니다. 이렇게 강화된 생산성은 결국 우리의 업무 질과 삶의 만족도를 높이고, 경쟁력 있는 현대 사회에서 최선의 성과를 내는데 도움을 줍니다. 듀얼모니터는 이제 우리의 더 나은 미래를 만들기 위한 필수적인 도구가 되어, 모든 분야에서 활용과 도약의 기회를 제공합니다.