워드프레스 블로그를 시작하려고 하는데 막상 뭘 어떻게 해야 할지 모르겠다면, 이 글은 당신에게 딱 맞습니다. 내 PC에서 XAMPP를 이용해 웹서버 구축과 워드프레스, 테마까지 설치하는 방법을 알려드립니다.
워드프레스 블로그를 내PC에!
워드프레스를 사용하기 위한 첫 번째 단계는 웹 서버 환경을 구축하는 것입니다. 보통 Apache, php, MySQL, SDK, tomcat 등 설치 해야 하는데 시스템 엔지니어가 목적이 아니라면 XAMPP라는 소프트웨어를 이용하여 내 컴퓨터에서도 웹서버를 쉽게 구축하고, 쉽게 실행할 수 있습니다. 그럼 한번 시작해볼까요?
XAMPP란 무엇인가?
XAMPP는 Apache, MySQL, PHP, Tomcat, Perl 등을 하나의 패키지로 묶어 제공하는 무료 웹 서버 소프트웨어 스택입니다. 이 소프트웨어는 웹 개발을 위한 로컬 테스트 환경을 쉽게 구축하도록 도와줍니다.
다운로드 및 설치
XAMPP의 공식 웹사이트에서 다운로드 할 수 있으며, 설치 과정은 매우 간단합니다. Next 신공으로 빠르게 넘어가시면 됩니다.
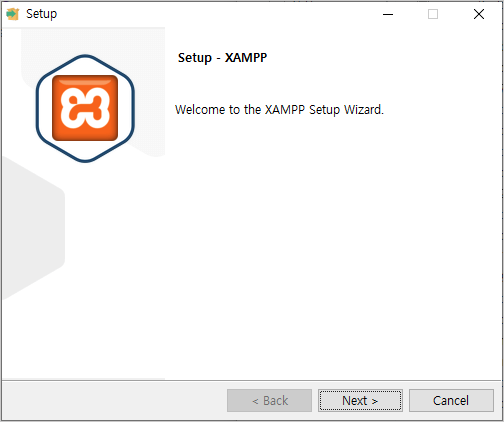
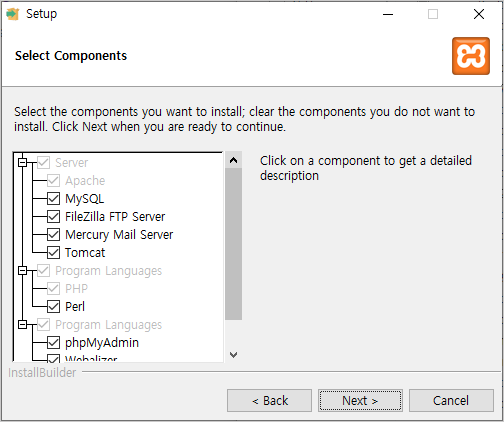
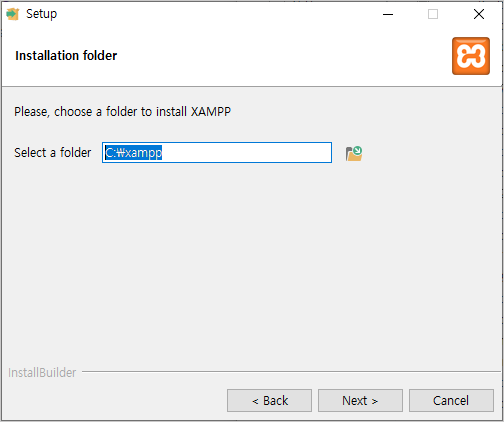
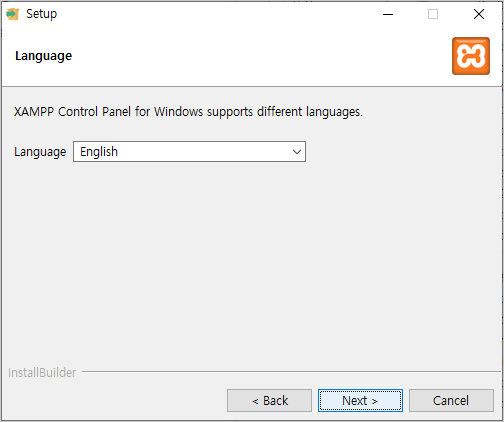
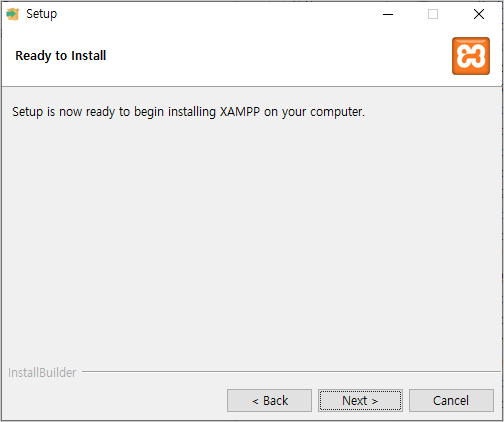
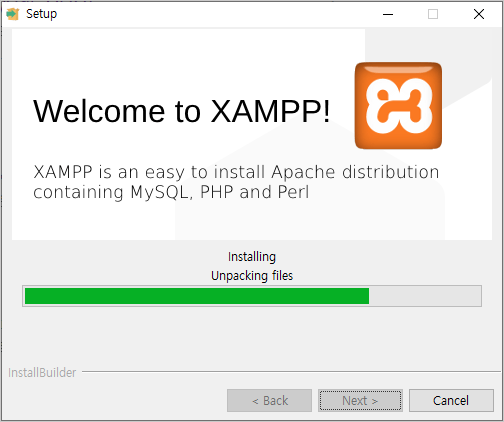
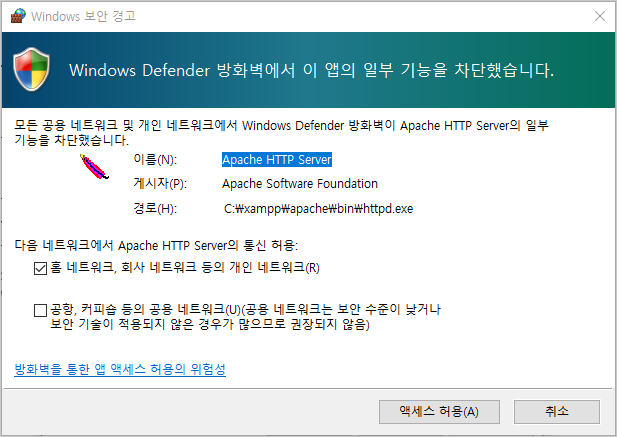
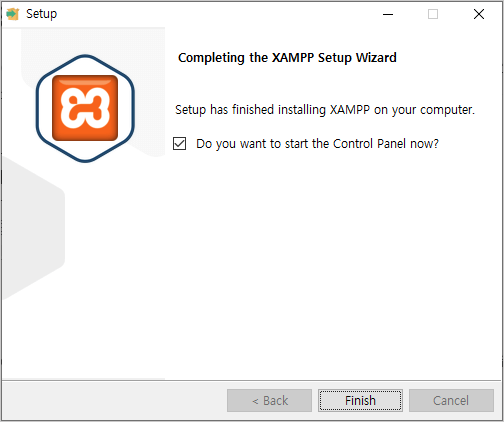
설정
설치 후, XAMPP Control Panel을 실행하여 Apache, MySQL 등의 서비스를 시작할 수 있습니다.
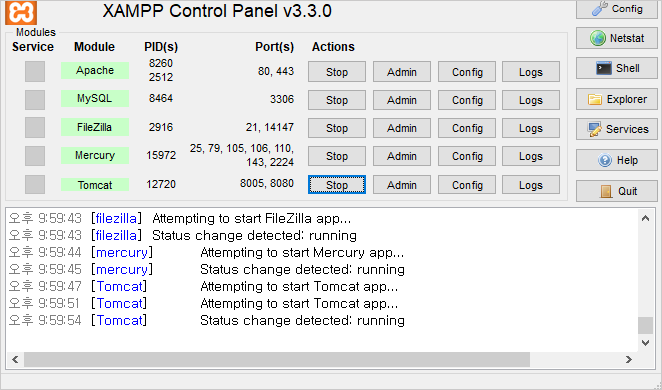
Tomcat 서비스 실행시 오류가 나는 분들은 JDK를 설치 해야 합니다. 아래 링크를 참조하세요.
XAMPP 사용하기
웹 페이지 테스트
http://localhost/ 주소를 통해 로컬 웹 서버의 작동을 확인할 수 있습니다.
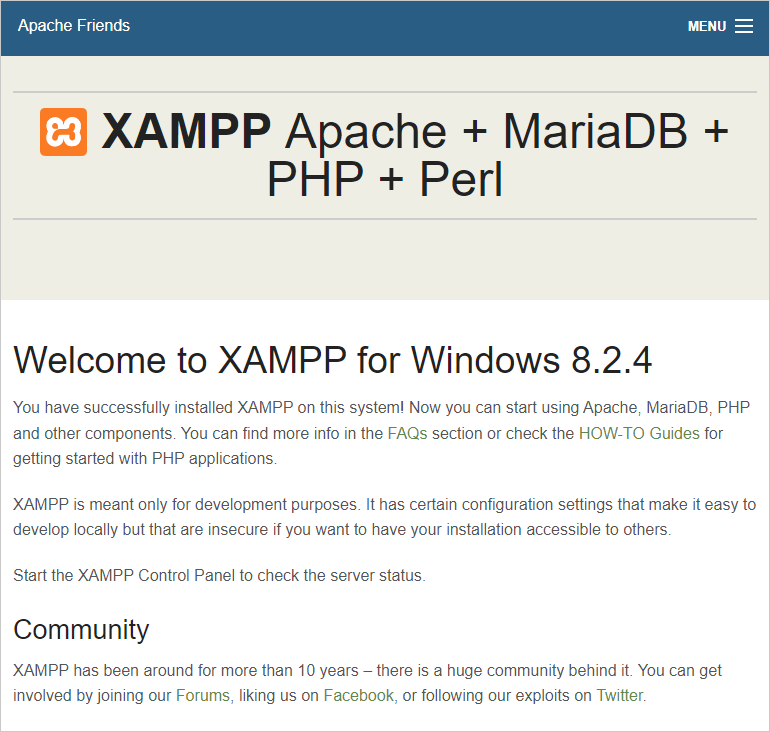
데이터베이스 관리
http://localhost/phpmyadmin/ 주소를 통해 MySQL 데이터베이스를 쉽게 관리할 수 있습니다.
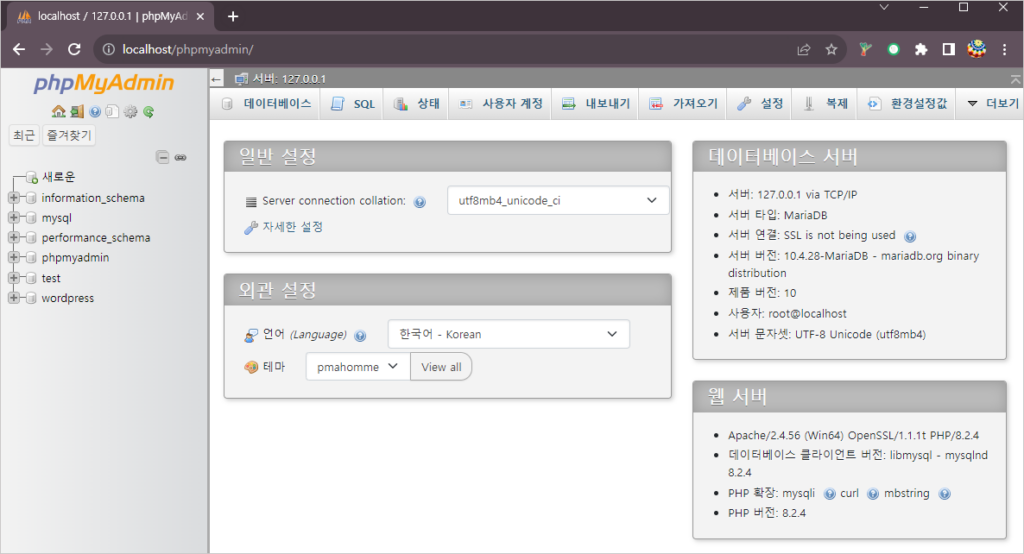
워드프레스 설치하기
다운로드
공식 사이트에서 최신 버전의 “워드프레스”를 다운로드합니다.
파일 압축 해제 및 이동
다운로드한 압축 파일을 해제하고, XAMPP 설치 디렉터리 내의 htdocs 폴더로 이동시킵니다. 특별히 설정을 안 했다면 C:\xampp\htdocs 가 됩니다.
데이터베이스 생성
http://localhost/phpmyadmin/에서 새로운 데이터베이스를 생성합니다. 보통 wordpress로 생성을 하는데 원하시는 데이타베이스명을 생성하면 됩니다.
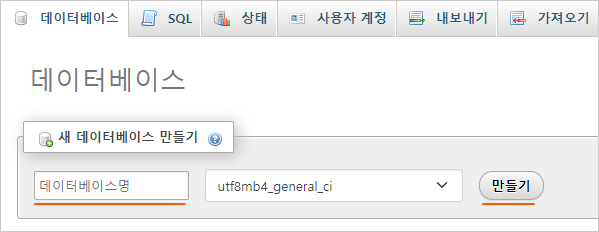
브라우저에서 http://localhost/wordpress/를 입력하고, 설치 마법사를 따라 설치합니다.
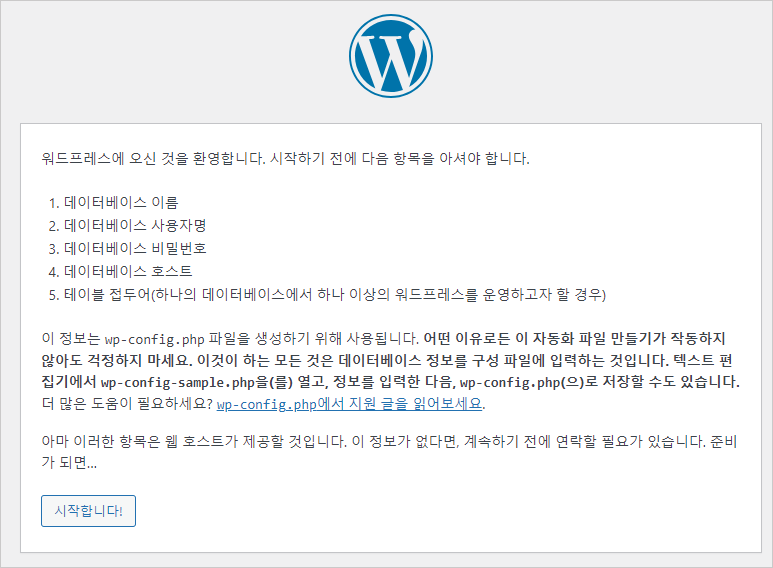
데이타베이스 이름에 내가 생성한 데이타베이스 이름을 집어 넣으면 됩니다. 그리고 xampp를 설치하면 데이타베이스의 root 패스워드가 설정되어 있지 않습니다. 비밀번호란은 비워두시면 됩니다.
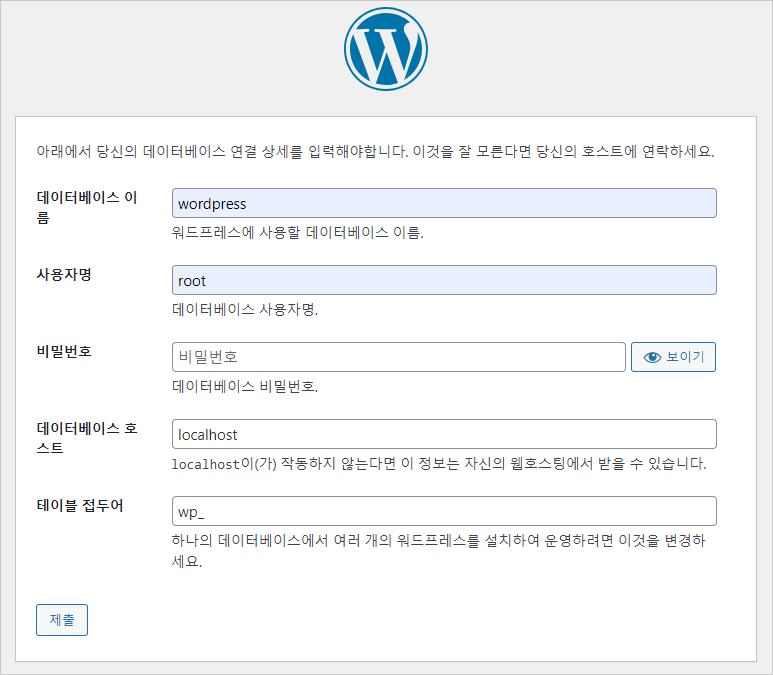
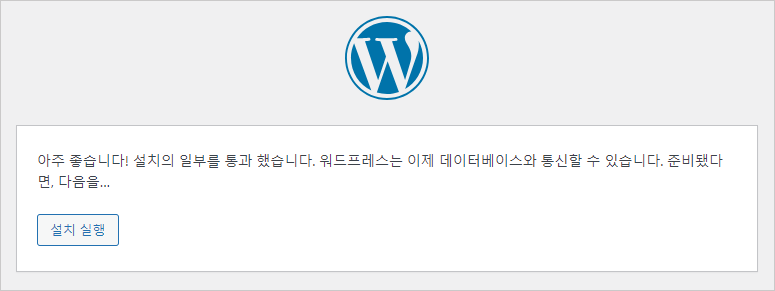
사이트 제목, 사용자명, 비밀번호, 이메일 주소를 작성하고 설치를 시작 합니다.
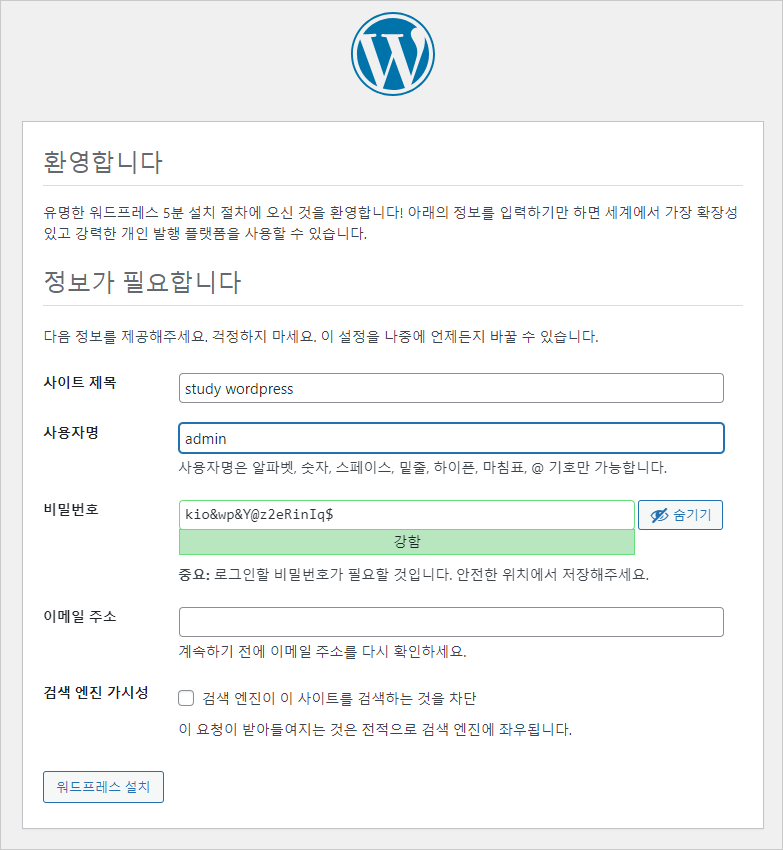
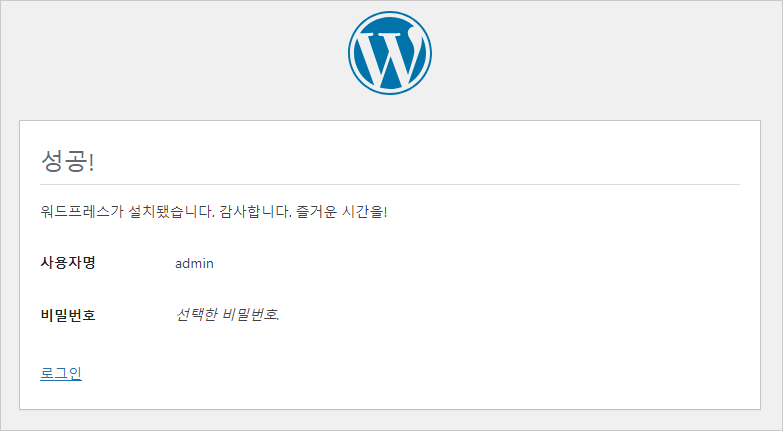
워드프레스 사용해보기
로그인 및 대시보드 탐색
관리자 페이지 로그인 한 후, 대시보드를 탐색해보며 기본 기능을 익혀봅니다. http://localhost/wordpress/wp-admin/
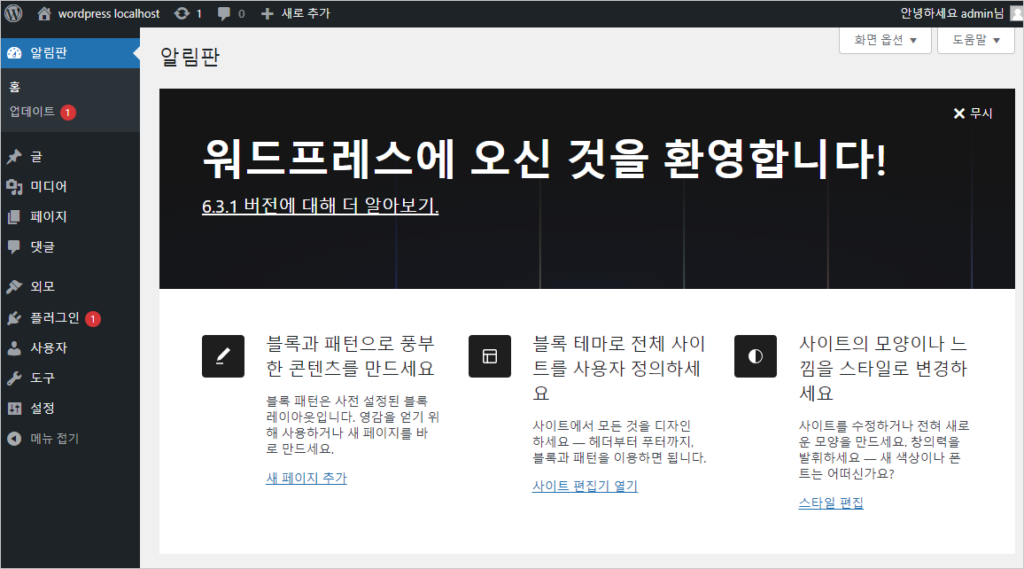
테마 및 플러그인 설치
“외모”에서 원하는 테마와 플러그인을 설치하여 블로그의 디자인과 기능을 확인해 보세요. 아래는 가장 많이 사용하고 속도가 빠른 추천하는 테마 입니다.
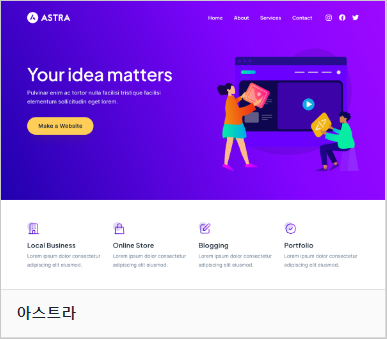
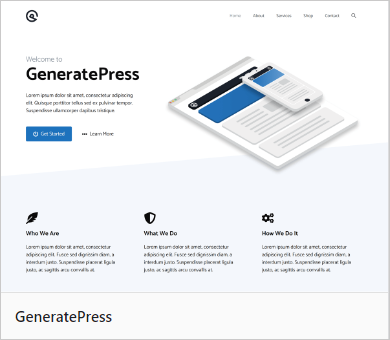
첫 포스트 작성
‘글 > 새로 추가’ 버튼을 클릭하여 첫 포스트를 작성하고, 이를 게시합니다.
마무리
내 컴퓨터에 워드프레스를 설치하고 사용하는 과정은 생각보다 간단합니다. 이제 워드프레스의 세계에 발을 들이셨으니, 다양한 테마와 플러그인을 활용하여 원하는 블로그를 만들어보세요!
워드프레스란? – 웹사이트를 쉽게 만들 수 있는 CMS의 1등 대명사
Rank Math Breadcrumbs: 워드프레스 SEO를 위한 필수요소