최근에 구글 블로그스팟에서 클라우드웨이즈(Cloudways)로 웹 호스팅 플랫폼을 변경했습니다. 이로 인해 hosting.kr에서 도메인을 구입하고, 클라우드웨이즈에서 설정을 진행해야 합니다. 그러나 이 프로세스의 시작부터 여러 개념을 이해하고 적용해야 하는데, 헷갈리는 부분이 많아 기록해 두려고 합니다.
내 집을 마련하여 집 주소를 등록해보자.
먼저, 내 웹 사이트를 사용자들이 쉽게 찾을 수 있도록 hosting.kr에서 도메인을 구입했습니다. 도메인은 웹 사이트의 고유한 주소로, 이를 통해 사용자들이 웹 사이트에 방문할 수 있습니다.
도메인을 구입하고 나면, 클라우드웨이즈와 내 도메인을 연결해야 합니다. 이를 위해 도메인의 DNS 설정을 확인하고 설정하게 됩니다. DNS 설정은 검색 엔진이 웹 사이트를 인식하고 검색 결과에 표시하도록 돕는 중요한 정보입니다.
그리고 나서, 구매한 도메인과 클라우드웨이즈 호스팅 서비스를 연결해야 하는데, 이 작업은 클라우드웨이즈의 도메인 관리 페이지에서 진행할 수 있습니다. 올바른 설정을 진행하게 되면 웹 사이트가 인터넷에서 정상적으로 동작하게 됩니다.
이러한 작업들을 진행하는 과정에서 많은 기술적인 내용들이 포함되어 있어 혼란스러울 수 있습니다. 숙련되지 않은 사용자라면, 클라우드웨이즈 고객 지원 센터에서 도움을 받거나,뮤니티 포럼에서 다른 사용자들과 함께 문제를 해결할 수도 있습니다.
필요한 설정들을 모두 완료하고 나면, 웹 사이트가 올바르게 작동하게 됩니다. 도메인 변경 및 클라우드웨이즈 설정을 모두 완료한 뒤에 웹 사이트의 접근 성능을 테스트해 볼 수 있습니다. 몇 가지 설정을 진행하는데 헷갈리 부분이 있다면, 본 기록을 참조하거나 도움을 받으세요. 결과적으로, 이 과정을 통해 사용자들이 웹 사트를 쉽게 찾을 수 있게 될것 입니다..
일단 도메인에 대해서 정리하고 가자. 도메인은 인터넷 주소체계인 IP 주소와 연결되어 있습니다. 실제로 인터넷상에서 컴퓨터들은 IP 주소를 사용하여 통신합니다. 하지만 IP 주소는 일련의 숫자로 이루어져 있어 기억하기 어렵기 때문에, 도메인 시스템(Domain Name System, DNS)이라는 시스템이 도입되었습니다. DNS는 도메인과 IP 주소 간의 매핑을 관리하여, 사용자가 도메인을 입력하면 해당 도메인에 대응되는 IP 주소를 찾아서 웹 사이트에 접속할 수 있도록 해줍니다.
1. cloudways 에서 Public IP 주소를 복사해 둔다.
클라우드웨이즈에 로그인한 후, 내 서버 페이지로 이동합니다. 여기에서 “Master Credentials” 섹션 아래 부분에 위치한 “Public IP” 주소를 복사합니다. 이 IP 주소는 컴퓨터가 인식하는 주소입니다. 이제 인간 친화적인 도메인 이름을 이 IP 주소와 연결해야 합니다.
2. hosting.kr 에서 DNS 레코드 관리에서 Public IP를 등록 해준다.
hosting.kr에 접속한 후, 도메인 관리 페이지로 이동합니다. 설정할 도메인을 선택하면 해당 도메인의 정보가 표시됩니다. 이어서 “네임서버/DNS”를 클릭하여 해당 페이지로 들어갑니다.
DNS 레코드 관리에서 다음과 같이 설정을 진행합니다:
- 유형에 ‘A’를 선택하고, 이름에 ‘@’를 입력한 후, 값에는 클라우드웨이즈에서 복사한 Public IP 주소를 붙여넣습니다. 이렇게 하면 구입한 도메인으로 웹 사이트에 접속할 수 있게 됩니다.
- ‘www’로 시작하는 도메인으로의 접속을 활성화하려면, 유형에 ‘A’를 선택하고, 이름에 ‘www’를 입력한 후, 값에는 동일한 Public IP 주소를 붙여 넣습니다.
이렇게 설정하면, 도메인으로도 웹 사이트에 접속할 수 있고, ‘www’로 시작하는 도메인 주소로도 접속이 가능해집니다. 작업이 완료되면 웹 사이트가 정상적으로 연결되어 작동하는지 확인해 보시기 바랍니다.


일반적으로 DNS 레코드를 설정할 때 “@” 기호를 사용하여 루트 도메인에 대한 레코드를 지정합니다. 이 레코드들은 도메인 이름 자체와 직접적으로 연결되는 정보를 제공합니다. 주요 DNS 레코드 유형으로는 다음과 같은 것들이 있습니다:
- A 레코드: 도메인 이름을 IPv4 주소로 연결합니다. 예를 들어,
@ IN A 192.0.2.1은 도메인 이름의 루트 레벨에 해당하는 IPv4 주소를 192.0.2.1로 지정합니다.- AAAA 레코드: 도메인 이름을 IPv6 주소로 연결합니다. 예를 들어,
@ IN AAAA 2001:0db8:85a3:0000:0000:8a2e:0370:7334는 도메인 이름의 루트 레벨에 해당하는 IPv6 주소를 지정합니다.- CNAME 레코드: 도메인 이름을 다른 도메인 이름과 연결합니다. 이는 대개 서브도메인을 지정할 때 사용됩니다. 예를 들어,
subdomain IN CNAME @는 “subdomain.example.com”을 “example.com”과 연결합니다.- MX 레코드: 도메인 이름의 메일 서버를 지정합니다. 이 레코드는 이메일 트래픽을 처리할 서버를 지정하는 데 사용됩니다.
- NS 레코드: 도메인 이름의 네임 서버를 지정합니다. 이 레코드는 도메인 이름에 대한 네임 서버 정보를 설정합니다.
3. google search console 에서 속성 추가를 한다.
구글 서치 콘솔에서 도메인을 추가하려면, 좌측 상단의 ‘속성 추가’ 버튼을 클릭합니다. 속성 유형 선택 화면에서 도메인을 입력한 후, 도메인 소유권 확인 절차가 필요하다고 안내 됩니다. 이 과정에서 제공된 링크를 복사하여 hosting.kr에 등록해 주면 됩니다.
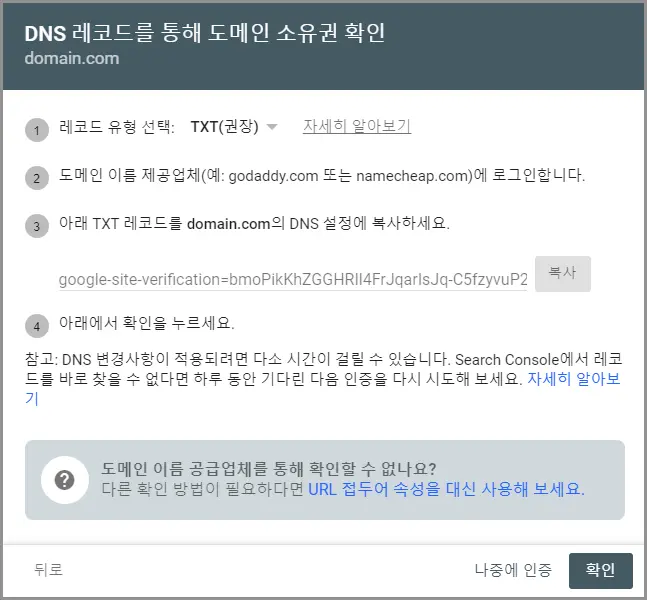
4. hosting.kr 에서 google search console 에 연결할 레코드값 설정을 해준다.
hosting.kr에서 설정을 진행하기 위해 복사한 TXT 레코드를 사용합니다. 유형은 ‘TXT’를 선택하고, 이름에 ‘@’를 입력한 후, 값에 복사해 둔 TXT 레코드를 붙여넣으세요. 이렇게 설정을 완료하면 진행하고자 하는 작업에 필요한 TXT 레코드가 올바르게 설정됩니다.

5. Google Search Console 에서 확인을 눌러 인증 하면 된다.
이제 다시 Google Search Console 에 가서 확인을 눌러 주면 끝. 이렇게 하면 도메인이 구글 서치 콘솔에 성공적으로 추가되고 소유권이 확인됩니다.