윈도우에서 AWS Lightsail 인스턴스에 연결하는 방법은 PuTTY를 사용하여 SSH로 연결을 하는 건데요, 물론 인스턴스에서 브라우저 기반 SSH 클라이언트를 사용하여 연결할 수 있게 지원을 하고 있습니다만 작업하기가 좀 불편한 점이 있습니다. 그런데 PuTTY를 이용하여 매번 홈페이지에 로그인을 하지 않고 AWS 인스턴스에 바로 접속을 할 수 있습니다.
필요한 프로그램
필요한 프로그램은 Putty 와 Puttygen 입니다. 아래 프로그램을 다운받으세요.
Putty 다운로드(64-bit x86)
Puttygen 다운로드(64-bit x86)
이외의 다른 버전은 PuTTY 다운로드 페이지에서 다운로드하고 설치합니다.
준비사항
먼저 AWS 인스턴스에 접속하면 아래와 같은 화면을 볼 수 있을텐데요, Connect using SSH 를 클릭하면 바로 인스턴스로 접속이 가능합니다. 아래의 빨간 부분들은 PuTTY 접속을 위해 필요한 부분들 입니다. ( IP Adress, USER NAME, SSH KEY )
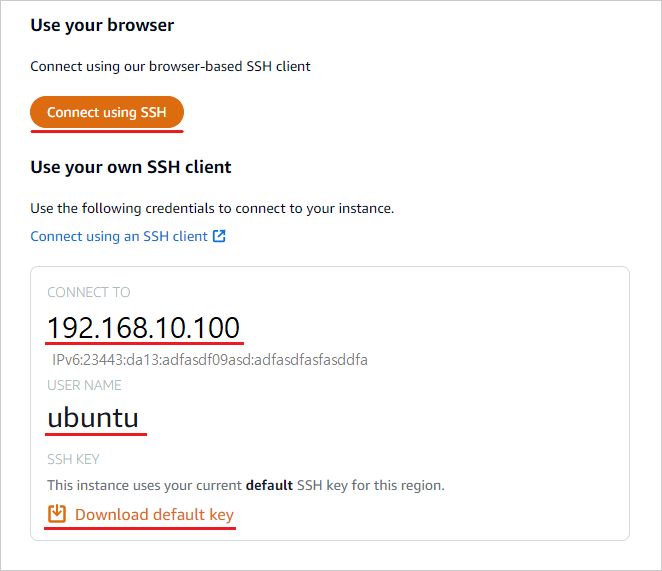
이제 PuTTY로 접속을 하려면 Download default key 를 눌러 SSH Key 를 다운로드 합니다. AWS 인스턴스에서는 SSH 키의 PEM 형식을 사용하는데 PuTTY는 기본적으로 지원하지 않습니다. 그래서 PuTTYgen을 사용하여 .pem 파일을 .ppk로 변환을 해주어야 합니다.
PuTTYgen 으로 .pem 을 .ppk로 변환하기
하단에 Type of key to generate(생성할 키 유형)에서 RSA를 선택합니다. PuTTYgen 버전에 이 옵션이 포함되어 있지 않으면 SSH-2 RSA를 선택합니다.
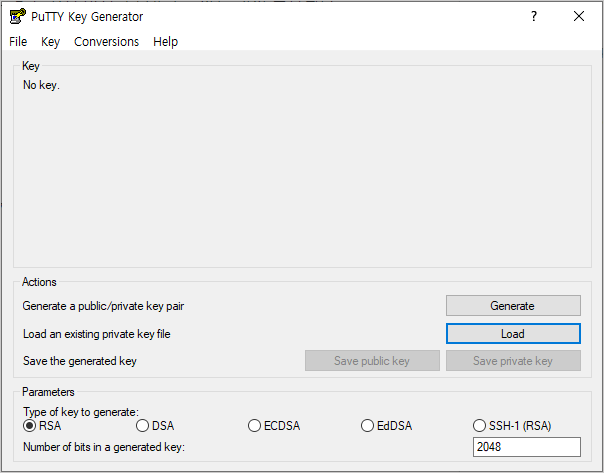
로드(Load)를 선택하여 다운로드 받은 SSH Key를 선택해야 하는데 기본적으로 PuTTYgen에는 확장명이 .ppk인 파일만 표시됩니다. .pem 파일을 찾으려면 모든 유형의 파일을 표시하는 옵션(All Files(*.*)) 을 선택합니다.

다운로드 받은 파일명.pem 파일을 선택하면 아래와 같은 창을 만나게 됩니다. 확인을 눌러 넘어가세요.
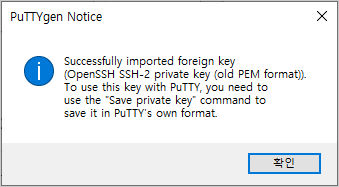
Save private key를 선택하면 아래와 같은 화면을 만나게 됩니다. 예(Y) 하고 넘어갑니다.
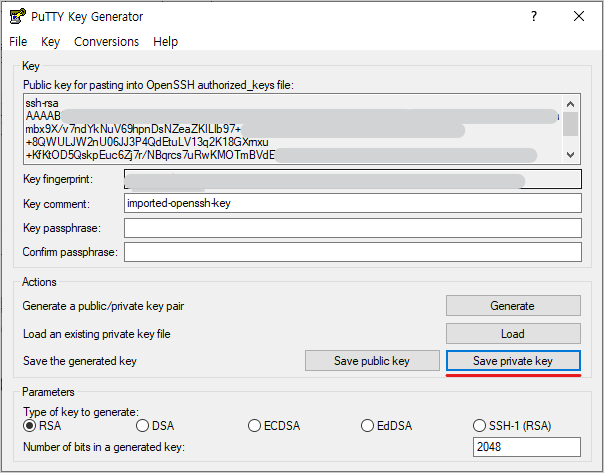
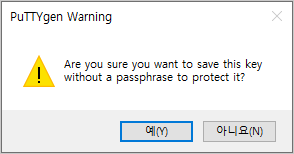
이제 파일명을 정하라는 창이 나오는데요, 다운로드 받은 파일명.pem 과 동일한 파일명으로 지정하고 저장합니다. (예: openssh-key.pem 이면 파일명을 openssh-key로 정함)
PuTTY가 자동으로 .ppk 파일 확장자를 추가합니다. 그럼 다운로드 받은 파일명.ppk 로 파일이 생성됩니다. 그럼 안전한 곳으로 이동하여 잘 보관 합니다.
PuTTY로 AWS 인스턴스 연결하기
PuTTY를 실행합니다.
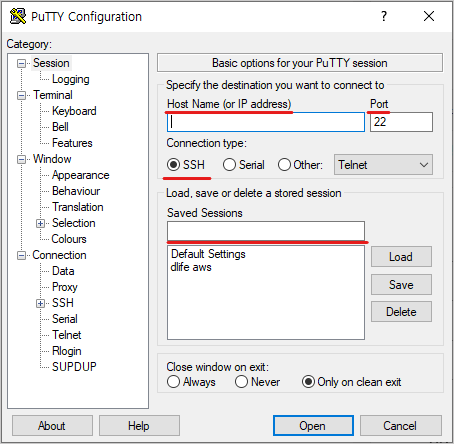
Host Name (or IP address) : 여기에 AWS 인스턴스에 있는 username@IP address 를 적어 넣습니다. (예: ubuntu@192.168.10.100 또는 도메인을 연결했다면 ubuntu@yourdomain.com)
SSH를 선택하고 PuTTYgen에서 생성한 .ppk 파일을 연결합니다. (아래 이미지 참조)
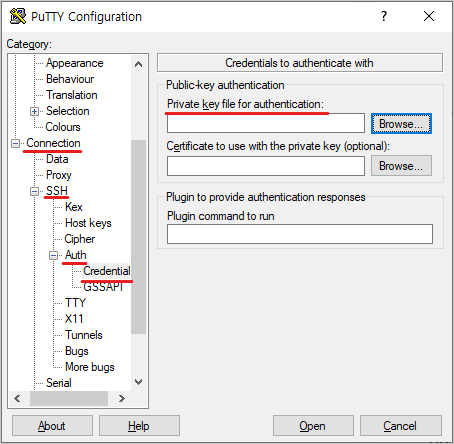
왼쪽 Category에서 Connection > SSH > Auth > Credential 로 들어가서 생성한 .ppk 파일을 Private key file for authentication 에 집어 넣습니다.
이제 연결하면 됩니다. Saved Sessions 에 알아보기 쉬운 이름으로 저장하여 바로 바로 연결하여 사용하세요.